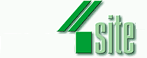 cms4site™ :: Центр управления сайтом. Общее руководство C11RU
ОГЛАВЛЕНИЕ
НАЗНАЧЕНИЕ ПРОГРАММЫПрограмма предназначена для управления из среды Windows веб-сайтом, построенным в системе cms4site™. При этом объектом воздействия программы может быть как локальная копия контентной части сайта на компьютере пользователя, так и непосредственно веб-сайт на локальном сервере, доступный в качестве сетевого диска и по http-протоколу в локальной сети. Важной особенностью программы является наличие встраиваемых конвертеров для MS Word и MS Excel, что позволяет свести работу по отладке контента к двум действиям: конвертации документа в приложении MS Office и чтению страницы сайта в броузере. УСТАНОВКА ПРОГРАММЫТехнические требования: Программа поставляется в виде загрузочного модуля со стандартной процедурой установки. В комплекте поставки должен быть регистрационный номер, который требуется ввести при первом запуске. Внимание! Если на компьютере установлены антивирусные средства, контролирующие MS Office, инсталляция и конвертация могут проходить неудачно. В этом случае средства антивирусной защиты надо временно отключать. Также в приложениях MS Office должен быть отключен запрет выполнения макросов (если этот запрет установлен). ЗАПУСК ПРОГРАММЫПрограмма запускается либо стандартным для Windows способом (Пуск/Start...), либо щелчком на иконке программы на рабочем столе или панели быстрого запуска (в зависимости от того, что было выбрано при установке), либо щелчком на управляющем файле с расширением xmm в корневой директории сайта. Этот файл создается при разработке сайта и в дальнейшем не модифицируется. Формат его таков (стандартный пример): <siteproject> <name>www.sitename.ru</name> <sitestruct-file>mysitemenu\sitemenu.dat</sitestruct-file> <siteinfo-file>xmmadmin\xmminfo.txt</siteinfo-file> <images-directory>myimages</images-directory> <content-directory>mycontent</content-directory> </siteproject> В файле допускаются только латинские буквы и цифры. В тэге name задается название сайта, sitestruct-file - путь к файлу структуры сайта, siteinfo-file - путь к файлу краткого описания сайта, images-directory - директория с изображениями, content-directory - директория контента. При работе программы изменения в структуре сайта сохраняются в файле структуры сайта (в примере - mysitemenu\sitemenu.dat). Формат файла подробно описан в документации по cms4site™, файл текстовый. При работе с офисными приложениями файлы хранятся в формате приложения и конвертируются в файлы с расширением dat в директорию контента (в примере - mycontent). При этом файл офисного приложения является основным, а файл dat (текстовый формат) - рабочим. При работе только с текстовым форматом необходимо назначить в Windows запуск текстового редактора на расширение dat. Таким редактором может быть как минимум Блокнот (Notepad), но желательно пользоваться более мощным редактором с показом спецсимволов (пробел, табуляция, перевод строки) и режимом автосвертки текста. Возможно однократное применение конвертеров и дальнейшая работа с полученным файлом dat в качестве основного. При этом исходный офисный файл нужно удалить. В программе не предусмотрены действия с файлами, поэтому удаление и переименование файлов нужно выполнять в любом файловом приложении (Проводник, FAR и т.п.).
ИНТЕРФЕЙС ПРОГРАММЫ Главное меню Файл Редактировать Помощь Пункты, отмеченные *, продублированы иконками. Вспомогательные меню По правой клавише мыши, в зависимости от области окна программы, возможен выбор некоторых из вышеописанных действий, а также:
Действие по копированию полных имен файлов полезно для совместной работы с веб-интерфейсом Администратора сайта. В этом случае вместо поиска файла для формы закачки достаточно вставить скопированное имя по правой клавише мыши или по Ctrl-V. Конвертеры также копируют полное имя результирующего файла при конвертации. Аналогичное действие имеется и у некоторых текстовых редакторов. Пример полного имени: C:\My Documents\web\site\mycontent\en-prod-x100.dat Области рабочего окна Область "Структура сайта" Представляет структура сайта в виде стандартного дерева (аналогично структуре файловой системы в Проводнике). Допустимы следующие действия: Внимание! Действия со структурой сайта, в том числе удаление и перетаскивание, не затрагивает файлы контента. Необходимые действия по их удалению или переименованию производятся в любом файловом приложении (Проводник, FAR и т.п.). Для реального сайта подобные действия требуются достаточно редко. Выбранная страница подсвечивается в окне "Структура сайта", при этом в окне "Содержание" производится автоматическое позиционирование файлов контента для выбранной страницы. Область "Свойства страницы" Флажок "Переход" устанавливается для фиктивных страниц (без контента). В этом случае на сайте вместо указанной страницы будет показана первая ее подстраница. Флажок "Активна" позволяет временно отключить страницу и все ее подстраницы от показа на сайте. Имя - задает имя страницы (пункта меню). Идентификатор - задает идентификатор страницы. Используется системой cms4site™ при построении имен файлов, вызова страниц и т.п. Может содержать только латинские буквы в нижнем регистре и цифры. Идентификаторы страниц внутри подменю одного уровня должны быть уникальны, достаточно коротки и нести хотя бы минимальную смысловую нагрузку. Например: prod - продукция, about - о фирме, arm - арматура, flan - фланцы, kran - краны, met - метизы. cms4site™ использует идентификацию страниц по ветке - перечню идентификаторов страниц от самой старшей до текущей, например: Инфо - задает дополнительную информацию по странице, появляющуюся, как правило, во всплывающих подсказках, карте сайта и т.п., что определяется разработчиком. Если это поле нужно оставить пустым, в него лучше всего поместить HTML-знак пробела - от амперсанда до точки с запятой. Данные - здесь помещается дополнительная информация по страницам, если это реализовано разработчиком. В этом случае им должны быть описаны количество, назначение и возможные значения данных в этих полях, доступные по меню "Помощь/О сайте". Поля данных создаются/удаляются по правой клавише мыши. Если, например, нужно задать только третье поле, два первых должны быть созданы и оставлены пустыми.
Область "Содержание" В этой области выводится оглавление контентной директории, отсортированной по алфавиту. При выборе страницы в области "Структура сайта" производится автоматическое позиционирование на файл контента для этой страницы, если он есть. В случае, если имеются как файл офисного приложения, так и файл с расширением dat, предпочтение отдается офисному файлу. При щелчке на установленном файле или по правой клавише мыши производится запуск приложения для редактирования файла. По правой же клавише можно скопировать полное имя файла. Следует отметить, что у сложных сайтов для одной странице может быть несколько файлов контента. В этом случае выбор файла нужно делать вручную, щелчком на его имени в данной области. Пример имен файлов для сайта с двумя областями контента на страницах (подчеркнут автоматически установленный): ru-about-history.2.rtf ru-about-history.2.dat ru-about-history.rtf ru-about-history.dat На конкретном сайте могут существовать страницы без файлов контента, а также файлы контента, не привязанные к страницам. Обычно разработчик дает им такие имена, чтобы они располагались отдельной группой, например, в конце оглавления.
СХЕМА РАЗМЕЩЕНИЯ ФАЙЛОВНа схеме показаны файлы, на которые воздействует Центр управления на локальном диске и что надо переносить на сервер. 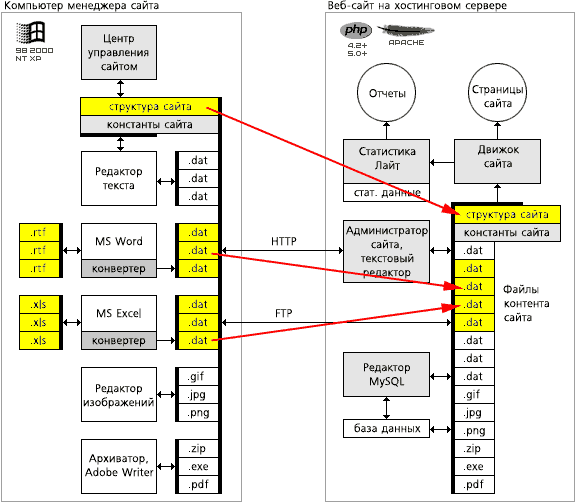 Если для закачки файлов на сайт (сервер) используется Администратор сайта, рекомендуется пользоваться возможностями копирования полного пути к файлу в буфер обмена (клипборд). При этом в Администраторе не нужно искать файл кнопкой Обзор (Browse), достаточно просто вставить его по Ctrl-V или правой клавише мыши.
КОНВЕРТЕР MS WORDВызывается в MS Word щелчком на иконке cms4site™. Иконку, расположенную после инсталляции системы в отдельном окне можно перетащить в полосу меню "Форматирование". Записываемый файл совпадает по имени с открытым в MS Word, но имеет расширение dat. Если файл уже существует, конвертер предлагает подтвердить перезапись. Далее предлагается определить сохраняемые атрибуты шрифтов. Не рекомендуется сохранять шрифт по умолчанию - это приводит к излишним HTML-тэгам в формируемом файле. Выбранные атрибуты запоминаются. 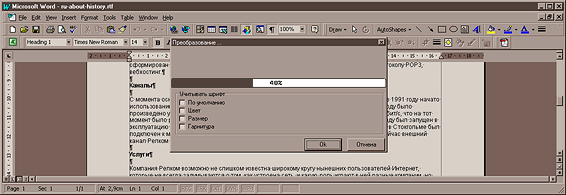 Конвертер поддерживает следующие конструкции MS Word: Изображения, ссылки, адреса электронной почты и т.п. следует задавать по правилам cms4site™. Внимание! В настройках MS Word (Инструменты/Автокоррекция) желательно отключить функции автоматического определения и установки заголовков, интернет-ссылок и т.п.
КОНВЕРТЕР MS EXCELВызывается в MS Excel щелчком на иконке cms4site™. Иконку, расположенную после инсталляции системы в отдельном окне можно перетащить в полосу меню "Форматирование". 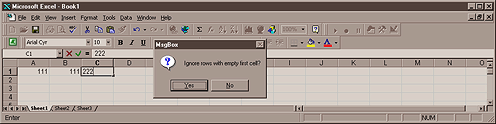 Записываемый файл совпадает по имени с открытым в MS Excel, но имеет расширение dat. Если файл уже существует, конвертер предлагает подтвердить перезапись. Далее предлагается определить режим пропуска строк с пустой первой ячейкой. Это свойство дает возможность готовить, например, прайс-листы с контактной информацией для отправки по факсу или тиражирования и одновременно использовать эти же самые файлы для сайта, исключая контактную информацию при конвертации. Конвертер поддерживает следующие конструкции MS Excel: Изображения, ссылки, адреса электронной почты следует задавать по правилам cms4site™.
ПРИМЕРЫ ПРИМЕНЕНИЯ ПРОГРАММЫРедактирование страницы Создание новой страницы Редактирование страницы и внесение ее на основной сайт Администратором |